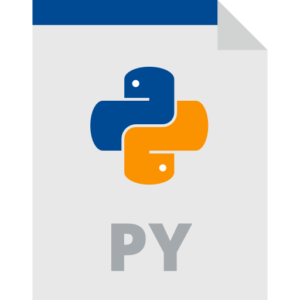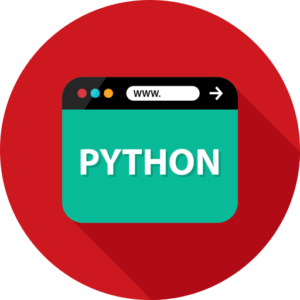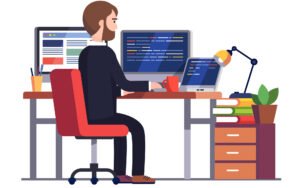Python basics

पायथन प्रोग्रामिंग को सिखने के लिए कुछ मूल बातें।
- Python prints specifics.
प्रिंट () फ़ंक्शन का उपयोग पाइथन में कंसोल पर प्रोग्राम मैसेज आउटपुट प्रदर्शित करने के लिए किया जाता है।
- Python’s variables and data types.
पाइथन प्रोग्राम में डेटा मानों को संग्रहीत करने के लिए वेरिएबल का उपयोग किया जाता है। पायथन प्रोग्रामिंग विभिन्न डेटा प्रकारों जैसे स्ट्रिंग्स, नंबर, बूलियन्स, लिस्ट्स, टुपल्स और डिक्शनरी का समर्थन करता है।
- Comments in python.
पाइथन प्रोग्राम में कोड में व्याख्यात्मक नोट्स जोड़ने के लिए टिप्पणियों का उपयोग किया जाता है। उन्हें पायथन इंटेरेप्टर द्वारा प्रोग्राम रन के दौरान अनदेखा किया जाता है।
- User input into python.
इनपुट () फ़ंक्शन आपको कंसोल से उपयोगकर्ता इनपुट प्राप्त करने की अनुमति देता है।
- Conditional statements in python
पाइथन प्रोग्रामिंग में कंडीशनल स्टेटमेंट्स जैसे अगर-और आपको कुछ शर्तों के आधार पर निर्णय लेने की अनुमति देते हैं।
- Loops in python.
पाइथन प्रोग्रामिंग में लूप्स का उपयोग प्रोग्राम कोड के एक ब्लॉक को कई बार दोहराने के लिए किया जाता है। पायथन आपको व्हाइल लूप,फॉर लूप, और डू व्हाइल लूप प्रदान करता है।
- Functions in python.
पाइथन फंक्शन पुन: प्रयोज्य कोड के ब्लॉक होते हैं, जो एक विशिष्ट प्रोग्राम कार्य करते हैं। वे कोड को संशोधित करने और कोड पुन: प्रयोज्यता को बढ़ावा देने में मदद करते हैं।
पायथन प्रोग्राम कोड को ऑनलाइन संकलित और चलाने के लिए, आप विभिन्न प्रकार के ऑनलाइन प्लेटफॉर्म और आईडीई का उपयोग कर सकते हैं।
यहाँ आपको नीचे कुछ लोकप्रिय पायथन कोड ऑनलाइन रन विकल्प देखने को मिल सकते हैं।
- Replit (https://replit.com/) – रिप्लिट एक ऑनलाइन पाइथन और अन्य प्रोग्राम कोडिंग प्लेटफॉर्म है. जो पायथन सहित कई प्रोग्रामिंग भाषाओं का समर्थन करता है। यह एक वेब ब्राउज़र-आधारित प्रोग्राम कोड संपादक और एक अंतर्निहित पायथन दुभाषिया प्रदान करता है। आप अपना पायथन प्रोग्राम कोड सीधे संपादक में लिख सकते हैं, और फिर इसे संकलित और निष्पादित करने के लिए “रन” बटन पर क्लिक करें।
- Pythonanywhere (https://www.pythonanywhere.com/) – pythonanywhere एक अन्य ऑनलाइन पाइथन प्रोग्राम रन प्लेटफ़ॉर्म है. जो आपको पायथन प्रोग्राम कोड को लिखने, संकलित करने और चलाने की अनुमति देता है। यह वेब-ब्राउज़र आधारित प्रोग्राम कोड संपादक के साथ क्लाउड-आधारित पायथन वातावरण प्रदान करता है। आप इसमें पायथन फ़ाइलें बना और उन्हें संपादित कर सकते हैं, और फिर उन्हें सीधे प्लेटफ़ॉर्म पर चला सकते हैं।
- Jdoodle (https://www.jdoodle.com/python-programming-online/) – jdoodle यह एक ऑनलाइन पाइथन कोड संपादक और संकलक है. जो पायथन सहित कई प्रोग्रामिंग भाषाओं का समर्थन करता है। यह सॉफ्टवेयर डेवलपर को एक इंटरैक्टिव कोडिंग वातावरण प्रदान करता है. जहां आप पायथन कोड लिख सकते हैं, और इसे “रन” बटन पर क्लिक करके निष्पादित कर सकते हैं।
- Onlinegdb (https://www.onlinegdb.com/online_python_compiler) – onlinegdb एक ऑनलाइन कंपाइलर और प्रोग्राम डिबगर है. जो पायथन प्रोग्रामिंग को सपोर्ट करता है। यह एक वेब-ब्राउज़र आधारित ऑनलाइन प्रोग्राम कोड संपादक प्रदान करता है, जहां आप पायथन प्रोग्राम कोड लिख सकते हैं, और फिर दिए गए “रन” बटन का उपयोग करके इसे संकलित और चला सकते हैं।
ये कुछ ऑनलाइन और ऑफलाइन पाइथन प्लेटफ़ॉर्म आपको किसी स्थानीय कंप्यूटर में स्थापना की आवश्यकता के बिना पायथन कोड को ऑनलाइन संकलित करने और चलाने की अनुमति देते हैं। बस आप इनमे से एक प्लेटफ़ॉर्म चुनें, एक ऑनलाइन यूजर खाता बनाएँ (यदि आवश्यक हो), और आप सीधे अपने वेब ब्राउज़र में पायथन कोड लिखने, संकलित करने और निष्पादित करने में पूर्ण सक्षम होंगे।
How to download python
यदि आप पायथन प्रोग्रामिंग सोर्स सॉफ्टवेयर कोड डाउनलोड करना चाहते हैं. तो आप निचे दिए गए इन चरणों का पालन कर सकते हैं।
- Go to the official python website – सबसे पहले आप https://www.python.org/ पर पायथन वेबसाइट पर जाएं। यहाँ आपको पायथन विभिन्न ऑपरेटिंग सिस्टम के लिए पाइथन सॉफ्टवेयर डाउनलोड प्रदान करता है. इसलिए सुनिश्चित करें कि आपने अपने इन्सटाल्ड ऑपरेटिंग सिस्टम के लिए उपयुक्त पाइथन सोर्स संस्करण का चयन करना होगा।
- Choose the python version – अपने सिस्टम के लिए पायथन वेबसाइट के होमपेज पर, आप पायथन के नवीनतम स्थिर लेटेस्ट रिलीज़ देखेंगे। आप python 3.x और python 2.x वर्शन के बीच चयन कर सकते हैं। यहाँ आपको पायथन 3.x को डाउनलोड करने की अनुशंसा की जाती है. क्योंकि पायथन 2.x अब सक्रिय रूप से कंपनी द्वारा बनाए नहीं रखा जाता है।
- Choose an operating system – पृष्ठ के शीर्ष पर “डाउनलोड” मेनू पर क्लिक करें, और फिर अपने ऑपरेटिंग सिस्टम का चयन करें। पायथन विभिन्न प्लेटफार्मों के लिए उपलब्ध है, जिसमें विंडोज, मैकओएस और लिनक्स, ऑपरेटिंग सिस्टम शामिल हैं।
- Download the installer – डाउनलोड पृष्ठ पर, आप अपने चयनित ऑपरेटिंग सिस्टम के लिए उपलब्ध पायथन के विभिन्न संस्करण देखेंगे। अब आप अपना पाइथन इंस्टॉलर पैकेज चुनें, जो आपके मौजूदा सिस्टम के अनुरूप हो। उदाहरण के लिए, यदि आप विंडोज का उपयोग कर रहे हैं. तो आपको 64-बिट सिस्टम के लिए “windows x86-64 निष्पादन योग्य इंस्टॉलर” या 32-बिट सिस्टम के लिए “windows x86 निष्पादन योग्य इंस्टॉलर” जैसे विकल्प दिखाई देंगे। इंस्टॉलर डाउनलोड करने के लिए लिंक पर क्लिक करें।
- Run the installer – पाइथन प्रोग्राम इंस्टॉलर डाउनलोड हो जाने के बाद, फ़ाइल का पता लगाएँ और उसे अपने डाउनलोड लोकेशन से चलाएँ। पाइथन प्रोग्राम की स्थापना प्रक्रिया शुरू हो जाएगी। पाइथन प्रोग्राम स्थापना के दौरान “पायथन को पाथ में जोड़ें” कहने वाले बॉक्स को चेक करना सुनिश्चित करें। यह आपको कमांड लाइन या टर्मिनल से आसानी से पायथन का उपयोग करने की अनुमति देगा।
- Check the installation – पाइथन इंस्टॉलेशन पूरा होने के बाद, कमांड प्रॉम्प्ट या टर्मिनल खोलें और यह सत्यापित करने के लिए कि पायथन सही तरीके से इंस्टॉल किया गया है. अब अपने टर्मिनल में python –version (python 2.x के लिए) या python3 –version (python 3.x के लिए) टाइप करें. यहाँ आपको स्क्रीन पर प्रिंटेड वर्जन नंबर देखना चाहिए।
Python compiler
यदि आप ऑफ़लाइन पायथन वातावरण या आईडीई की तलाश कर रहे हैं. जो पायथन प्रोग्रामिंग के लिए एक एकीकृत विकास और निष्पादन वातावरण प्रदान करता है. तो यहां आपको कुछ लोकप्रिय ऑफलाइन कंप्यूटर में इन्सटाल्ड पाइथन आईडीई के विकल्प दिए गए हैं।
- Pycharm – पायचार्म जेटब्रेन द्वारा विकसित एक शक्तिशाली और सुविधाओं से भरपूर पायथन आईडीई और अन्य प्रोग्रामिंग डेवलपमेंट प्लेटफार्म है। यह पायथन प्रोग्राम विकास के लिए कोड हाइलाइटिंग, प्रोग्राम कोड डिबगिंग, कोड पूरा करने और परियोजना प्रबंधन सहित उपकरणों का एक व्यापक सेट प्रदान करता है। यह आपको इसमें फ्री और पेड दोनों वर्जन में उपलब्ध है।
- Visual studio code – विज़ुअल स्टूडियो कोड (वीएस कोड) एक हल्का और अत्यधिक अनुकूलन पाइथन और अन्य प्रोग्राम योग्य कोड संपादक है. जिसने पायथन प्रोग्राम विकास के लिए लोकप्रियता हासिल की है। यह एक्सटेंशन के उपयोग के माध्यम से व्यापक पायथन भाषा समर्थन प्रदान करता है, और पाइथन प्रोग्राम डिबगिंग, कोड नेविगेशन और लाइनिंग जैसी सुविधाएँ प्रदान करता है।
- Spyder – स्पाईडर एक ओपन-सोर्स वैज्ञानिक पायथन आईडीई है. जिसे विशेष रूप से डेटा विश्लेषण और वैज्ञानिक कंप्यूटिंग के लिए डिज़ाइन किया गया है। यह प्रोग्राम कोड पूरा करने, प्रोग्राम कोड डिबगिंग, वैरिएबल एक्सप्लोरेशन और बिल्ट-इन पायथन कंसोल जैसी सुविधाओं के साथ एक सहज ज्ञान युक्त इंटरफ़ेस प्रदान करता है।
- Idle – idle डिफ़ॉल्ट पाइथन ide है. जो पायथन संस्थापन के साथ आता है। यह एक सरल और हल्का पायथन प्रोग्राम डेवलपमेंट वातावरण है. जो पाइथन कोड एडिटिंग, रनिंग स्क्रिप्ट और इंटरेक्टिव पायथन शेल जैसी बुनियादी सुविधाएँ प्रदान करता है।
- Anaconda – एनाकोंडा एक पायथन प्रोग्राम वितरण है. जो डेटा विज्ञान और वैज्ञानिक कंप्यूटिंग के लिए पायथन पुस्तकालयों और उपकरणों के एक पूर्व-पैक संग्रह के साथ आता है। इसमें एनाकोंडा नेविगेटर शामिल है, जो पर्यावरण, पैकेजों के प्रबंधन और स्पाइडर और ज्यूपिटर नोटबुक जैसे पायथन आईडीई को लॉन्च करने के लिए एक ग्राफिकल इंटरफ़ेस प्रदान करता है।
ये ऑफ़लाइन पायथन प्रोग्राम वातावरण आपके पायथन विकास अनुभव को बढ़ाने के लिए कोड संपादक, एकीकृत डिबगिंग टूल, और कई अन्य सुविधाएँ प्रदान करते हैं। आप मौजूदा पाइथन ऑफलाइन आईडीई में से वह चुनें जो आपकी सम्पूर्ण आवश्यकताओं और प्राथमिकताओं के अनुकूल हो।
पायथन प्रोग्रामिंग 64-बिट संस्करण विंडोज 7 ऑपरेटिंग सिस्टम के साथ संगत हैं।
यहां बताया गया है कि, आप अपने विंडोज 7 ऑपरेटिंग सिस्टम पर पायथन 64-बिट संस्करण कैसे स्थापित कर सकते हैं।
- Visit the python website – सबसे पहले आप पायथन की ऑफिसियल वेबसाइट https://www.python.org/ पर जाएँ।
- Select a python version – यहाँ पायथन वेबसाइट के होमपेज पर, आप पायथन के नवीनतम स्थिर रिलीज़ देखेंगे। फ़ाइल नाम में “windows x86-64” वाले नवीनतम python 3.x संस्करण का चयन करें। उदाहरण के लिए, यदि python 3.9.6 नवीनतम संस्करण है. तो “windows x86-64 निष्पादन योग्य इंस्टॉलर” विकल्प चुनें।
- Download the installer – अब यहाँ आप पायथन इंस्टॉलर डाउनलोड करने के लिए लिंक पर क्लिक करें। फ़ाइल का नाम आमतौर पर पाइथन “.exe” के साथ समाप्त होगा।
- Start the installer – पाइथन प्रोग्राम इंस्टॉलर डाउनलोड हो जाने के बाद, पाइथन सोर्स फ़ाइल का पता लगाएं और उसे अपने कंप्यूटर में चलाने के लिए उस पर डबल-क्लिक करें। यदि उपयोगकर्ता खाता नियंत्रण (uac) संकेत दिखाई देता है. तो आगे बढ़ने के लिए “हां” पर क्लिक करें।
- Customize the installation (optional) – अब आप पायथन इंस्टॉलर विंडो पर, आपको स्थापना विकल्प दिखाई देंगे। कमांड प्रॉम्प्ट से पायथन का उपयोग करना आसान बनाने के लिए “पायथन को पाथ में जोड़ें” बॉक्स को चेक करने की अनुशंसा की जाती है। आप चाहें तो अपने पाइथन प्रोग्राम इंस्टॉलेशन लोकेशन को कस्टमाइज़ भी कर सकते हैं।
- Start the installation – पाइथन स्थापना प्रक्रिया शुरू करने के लिए “अभी स्थापित करें” बटन पर क्लिक करें। इंस्टॉलर आपके सिस्टम पर पायथन फाइलों को निकालेगा और इंस्टॉल करेगा।
- Check the installation – पाइथन प्रोग्राम अपने कंप्यूटर में स्थापना पूर्ण होने के बाद, विंडोज कुंजी + r दबाकर, “cmd” टाइप करके और enter दबाकर कमांड प्रॉम्प्ट खोलें। कमांड प्रॉम्प्ट में, पायथन स्थापित है या नहीं, यह जांचने के लिए python –version टाइप करें। इसे स्थापित पायथन दुभाषिया की संस्करण संख्या प्रदर्शित करनी चाहिए।
Download python installer
यदि आप अपने कंप्यूटर में पायथन प्रोग्राम इंस्टॉलर डाउनलोड करना चाहते हैं. तो आप निचे दिए गए इन चरणों का पालन करें।
- Go to the official python website – सबसे पहले आप https://www.python.org/ पर पायथन वेबसाइट पर जाएं।
- Choose the python version – अब आप पायथन वेबसाइट के होमपेज पर, आप पायथन के नवीनतम पाइथन स्थिर रिलीज़ देखेंगे। अब आप वह पाइथन प्रोग्राम संस्करण चुनें जिसे आप अपने कंप्यूटर में डाउनलोड करना चाहते हैं। जब तक आपके पास python 2.x का उपयोग करने का कोई विशिष्ट कारण नहीं है. तब तक आप नवीनतम python 3.x संस्करण चुनने की अनुशंसा की जाती है।
- Select the installer – एक बार जब आप पायथन संस्करण का चयन कर लेते हैं. तो डाउनलोड अनुभाग तक नीचे स्क्रॉल करें। आप अपने ऑपरेटिंग सिस्टम के आधार पर अलग-अलग पाइथन इंस्टॉलर विकल्प देखेंगे। अब आप वह पाइथन इंस्टॉलर चुनें, जो आपके वर्त्तमान इन्सटाल्ड ऑपरेटिंग सिस्टम से मेल खाता हो। उदाहरण के लिए, यदि आप विंडोज ऑपरेटिंग सिस्टम का उपयोग कर रहे हैं. तो पाइथन ” विंडोज इंस्टालर” विकल्प को चुनें।
- Download the installer – अब आप पायथन इंस्टॉलर डाउनलोड करने के लिए दिए गए लिंक पर क्लिक करें। फ़ाइल का नाम आमतौर पर “.exe” के साथ समाप्त होगा।
- Save the installer – संकेत दिए जाने पर, अपने कंप्यूटर पर वह स्थान चुनें, जहां आप पायथन प्रोग्राम इंस्टॉलर फ़ाइल सहेजना चाहते हैं। इसे ऐसे स्थान पर सहेजने की अनुशंसा की जाती है, जो आसानी से सुलभ हो, जैसे आपका कंप्यूटर का डाउनलोड फ़ोल्डर।
- Watch for the download to finish – पाइथन प्रोग्राम डाउनलोड शुरू होने के बाद, इसके पूरा होने की प्रतीक्षा करें। यहाँ पाइथन डाउनलोड का समय आपके इंटरनेट कनेक्शन की गति पर निर्भर करेगा।
याद रखें, पाइथन डाउनलोड पूरा होने के बाद, आपके पास इंस्टॉलेशन के लिए पायथन इंस्टॉलर फाइल तैयार होगी। फिर आप पाइथन इंस्टॉलर को चलाने के साथ आगे बढ़ सकते हैं, और अब आप अपने कंप्यूटर पर पायथन को स्थापित करने के लिए इंस्टॉलेशन चरणों का पालन कर सकते हैं।
How to install python on windows 7
आप अपने कंप्यूटर में विंडोज 7 ऑपरेटिंग सिस्टम पर पायथन प्रोग्रामिंग को स्थापित करने के लिए मुख्य रूप से इन चरणों का पालन कर सकते हैं।
- Download the python installer – सबसे पहले आप https://www.python.org/ पर पायथन वेबसाइट पर जाएं और डाउनलोड सेक्शन में नेविगेट करें। अब आप पायथन प्रोग्राम का वह संस्करण चुनें, जिसे आप अपने कंप्यूटर में इंस्टॉल करना चाहते हैं। विंडोज 7 ऑपरेटिंग सिस्टम के लिए, नवीनतम पायथन 3.x संस्करण का चयन करने की अनुशंसा की जाती है। अपने सिस्टम आर्किटेक्चर (32-बिट या 64-बिट) से मेल खाने वाले विंडोज पाइथन इंस्टालर को देखें और इंस्टॉलर फाइल को सेव करने के लिए डाउनलोड लिंक पर क्लिक करें।
- Run the installer – अब डाउनलोड की गई पायथन इंस्टॉलर फ़ाइल (आमतौर पर एक .exe फ़ाइल) का पता लगाएं और इसे चलाने के लिए उस पर डबल-क्लिक करें। यदि एक उपयोगकर्ता खाता नियंत्रण (uac) संकेत प्रकट होता है. तो आप इंस्टॉलर को आपके कंप्यूटर में परिवर्तन करने की अनुमति देने के लिए “हां” पर क्लिक करें।
- Customize the installation (optional) – अब पायथन इंस्टॉलर आपके लिए एक सेटअप विज़ार्ड खोलेगा। पहली स्क्रीन पर, आपके पास इंस्टॉलेशन को कस्टमाइज़ करने का विकल्प होगा। यदि आप अनिश्चित हैं, तो यह अनुशंसा की जाती है कि आप डिफ़ॉल्ट विकल्पों को चयनित छोड़ दें। हालाँकि, “add python to path” कहने वाले बॉक्स को चेक करना सुनिश्चित करें, क्योंकि यह आपको कमांड प्रॉम्प्ट से आसानी से पायथन का उपयोग करने की अनुमति देता है।
- Select a place for python installation – पाइथन इंस्टॉलर आपको पायथन के लिए स्थापना स्थान चुनने के लिए कहेगा। डिफ़ॉल्ट स्थान आमतौर पर ठीक है, लेकिन आप चाहें तो एक अलग पाइथन डाउनलोड निर्देशिका चुन सकते हैं। आगे बढ़ने के लिए “अगला” बटन पर क्लिक करें।
- Choose optional features (optional) – अगली स्क्रीन पर, आप पाइथन स्थापित करने के लिए अतिरिक्त सुविधाओं और एक्सटेंशन का चयन कर सकते हैं। फिर से, जब तक आपकी विशिष्ट आवश्यकताएं न हों, तब तक डिफ़ॉल्ट विकल्पों को चयनित छोड़ने की अनुशंसा की जाती है। जारी रखने के लिए अगले बटन पर क्लिक करें।
- Begin the installation – पाइथन इंस्टॉलर आपके द्वारा चुनी गई स्थापना सेटिंग्स का सारांश प्रदर्शित करेगा। स्थापना प्रक्रिया शुरू करने के लिए “इंस्टॉल करें” बटन पर क्लिक करें। इंस्टॉलर आपके सिस्टम पर पायथन और उससे जुड़ी फाइलों को निकालेगा और इंस्टॉल करेगा।
- Watch for the installation to finish – पाइथन स्थापना पूर्ण होने में कुछ मिनट लग सकते हैं। पाइथन स्थापना के दौरान, आप प्रोग्राम इनस्टॉल स्थिति को इंगित करने वाली एक प्रगति पट्टी देख सकते हैं। पाइथन प्रोग्राम सॉफ्टवेयर स्थापना समाप्त होने के बाद, आपको “सेटअप सफल रहा” संदेश दिखाई देगा।
- Confirm installation – यह पुष्टि करने के लिए कि पायथन सॉफ्टवेयर सफलतापूर्वक स्थापित हो गया है. आप अपने कंप्यूटर में विंडोज कुंजी + आर दबाकर, “सीएमडी” टाइप करके और एंटर दबाकर कमांड प्रॉम्प्ट खोलें। कमांड प्रॉम्प्ट में, python –version टाइप करें और एंटर दबाएं। यहाँ आपको प्रदर्शित किए गए स्थापित पायथन दुभाषिया की संस्करण संख्या देखनी चाहिए।
अब, आपने अपने विंडोज 7 ऑपरेटिंग सिस्टम पर पायथन को सफलतापूर्वक स्थापित कर लिया है। आप पायथन स्क्रिप्ट चलाकर या idle, pycharm, या visual studio कोड जैसे पायथन विकास वातावरण लॉन्च करके पायथन प्रोग्रामिंग का उपयोग शुरू कर सकते हैं।
Which python version is best for windows 7 32-bit
विंडोज 7 ऑपरेटिंग सिस्टम के लिए पायथन प्रोग्रामिंग का सबसे अच्छा विकल्प चुनने के लिए आप निचे दिए गए प्रोसेस का पालन कर सकते है।
विंडोज 7 32-बिट के लिए, 32-बिट ऑपेरेटिंग्स सिस्टम के लिए नवीनतम समर्थित संस्करण के रूप में पायथन 3.7.12 का उपयोग करने की अनुशंसा की जाती है। पायथन 3.7.12 एक स्थिर और व्यापक रूप से इस्तेमाल किया जाने वाला पाइथन प्रोग्राम डेवलपमेंट संस्करण है. जो विंडोज 7 32-बिट के साथ अच्छी संगतता प्रदान करता है।
Python coding language
पायथन एक हाई-लेवल, इंटरप्रेटेड की गई प्रोग्रामिंग लैंग्वेज है. पाइथन प्रोग्रामिंग अपनी सिम्पलिसिटी और रेडिबिलिटी के लिए जानी जाती है। पाइथन प्रोग्रामिंग को गुइडो वैन रोसुम द्वारा बनाया गया था, और इसे पहली बार वर्ष 1991 में जारी किया गया था। पायथन अपने क्लीन और सहज सिंटैक्स के साथ कोड पठनीयता पर जोर देता है, जिससे यह शुरुआती और अनुभवी प्रोग्रामर दोनों के लिए एक लोकप्रिय प्रोग्रामिंग डेवलपमेंट विकल्प बन जाता है।
Python for windows 11
पायथन विंडोज 11 ऑपरेटिंग सिस्टम के साथ पूरी तरह से कम्पेटिबल है, ठीक वैसे ही जैसे यह विंडोज के पिछले ऑपरेटिंग सिस्टम संस्करणों के साथ है। आप विंडोज के पुराने संस्करणों की तरह ही पाइथन इंस्टालेशन प्रक्रियाओं का उपयोग करके विंडोज 11 सिस्टम पर पायथन को स्थापित और चला सकते हैं।
विंडोज 11 पर पायथन प्रोग्रामिंग को स्थापित करने के लिए, आप मुख्य रूप से इन चरणों का पालन कर सकते हैं।
- Visit the python website – सबसे पहले आप पायथन की ऑफिसियल वेबसाइट https://www.python.org/ पर जाएँ।
- Choose the python version – अब आप पायथन वेबसाइट के होमपेज पर, आपको पायथन के नवीनतम स्थिर रिलीज़ मिलेंगे। अब आप पाइथन का वह संस्करण चुनें जिसे आप अपने विंडोज 11 ऑपरेटिंग सिस्टम डाउनलोड करना चाहते हैं। जब तक आपके पास विशिष्ट आवश्यकताएं न हों, तब तक नवीनतम पायथन 3.x संस्करण चुनने की अनुशंसा की जाती है।
- Choose the installer – डाउनलोड अनुभाग तक नीचे स्क्रॉल करें और उस इंस्टॉलर को चुनें, जो आपके सिस्टम आर्किटेक्चर (32-बिट या 64-बिट) से मेल खाता हो। विंडोज 11 के लिए, आप आमतौर पर 64-बिट पाइथन प्रोग्राम इंस्टॉलर का चयन करना चाहेंगे। जब तक कि आपके पास 32-बिट संस्करण का उपयोग करने का कोई विशेष कारण न हो।
- Download the installer – अब आप पायथन इंस्टॉलर डाउनलोड करने के लिए लिंक पर क्लिक करें। पीठो इंस्टालर फ़ाइल का नाम आमतौर पर “.exe” के साथ समाप्त होगा।
- Run the installer – पाइथन में डाउनलोड की गई पायथन इंस्टॉलर फ़ाइल का पता लगाएं और इसे चलाने के लिए उस फाइल पर डबल-क्लिक करें। यदि एक उपयोगकर्ता खाता नियंत्रण (uac) संकेत प्रकट होता है. तो इंस्टॉलर को आपके कंप्यूटर में परिवर्तन करने की अनुमति देने के लिए “हां” पर क्लिक करें।
- Customize the installation (optional) – अब पायथन इंस्टॉलर आपके लिए एक सेटअप विज़ार्ड खोलेगा। पहली स्क्रीन पर, आप इंस्टॉलेशन सेटिंग्स को कस्टमाइज़ कर सकते हैं। चयनित डिफ़ॉल्ट विकल्पों को छोड़ने की अनुशंसा की जाती है। हालाँकि, “add python to path” कहने वाले बॉक्स को चेक करना सुनिश्चित करें, क्योंकि यह आपको कमांड प्रॉम्प्ट से आसानी से पायथन प्रोग्रामिंग का उपयोग करने की अनुमति देता है।
- Select the place for python installation – अब इंस्टॉलर आपको पायथन के लिए स्थापना स्थान चुनने के लिए कहेगा। डिफ़ॉल्ट डाउनलोड फोलेर स्थान आमतौर पर ठीक है, लेकिन आप चाहें तो एक अलग पाइथन फाइल डाउनलोड निर्देशिका चुन सकते हैं। आगे बढ़ने के लिए “इंस्टॉल करें” बटन पर क्लिक करें।
- Continue in waiting for the installation to finish – इंस्टॉलर आपके सिस्टम पर पायथन और उससे संबंधित फाइलों को निकालेगा और स्थापित करेगा। स्थापना समाप्त होने के बाद, आपको “सेटअप सफल रहा” संदेश दिखाई देगा।
- Confirm installation – यह पुष्टि करने के लिए कि पायथन प्रोग्राम आपने कंप्यूटर में सफलतापूर्वक स्थापित हो गया है. विंडोज कुंजी + आर दबाकर, “सीएमडी” टाइप करके और एंटर दबाकर कमांड प्रॉम्प्ट खोलें। कमांड प्रॉम्प्ट में, python –version टाइप करें और एंटर दबाएं। आपको प्रदर्शित किए गए स्थापित पायथन दुभाषिया की संस्करण संख्या देखनी चाहिए।
Install python windows 10
यदि आप विंडोज 10 ऑपरेटिंग सिस्टम पर पायथन सॉफ्टवेयर इंस्टॉल करना चाहते हैं. तो आप मुख्य रूप से इन चरणों का पालन कर सकते हैं।
- Visit the python website – सबसे पहले आप पायथन वेबसाइट https://www.python.org/ पर जाएँ।
- Select a python version – अब आपको पायथन वेबसाइट के होमपेज पर, पायथन के नवीनतम स्थिर रिलीज़ मिलेंगे। यहाँ आप वह संस्करण चुनें, जिसे आप अपने कंप्यूटर में डाउनलोड करना चाहते हैं। जब तक आपके पास कोई विशिष्ट आवश्यकताएं न हों, तब तक नवीनतम पायथन 3.x संस्करण चुनने की अनुशंसा की जाती है।
- Choose the installer – डाउनलोड अनुभाग तक नीचे स्क्रॉल करें और उस पाइथन इंस्टॉलर को चुनें, जो आपके सिस्टम आर्किटेक्चर (32-बिट या 64-बिट) से मेल खाता हो। अधिकांश आधुनिक प्रणालियों के लिए, 64-बिट पाइथन इंस्टॉलर का चयन करने की अनुशंसा की जाती है. जब तक कि आपके पास 32-बिट संस्करण का उपयोग करने का कोई विशेष कारण न हो।
- Download the installer – अब आप पायथन इंस्टॉलर डाउनलोड करने के लिए लिंक पर क्लिक करें। फ़ाइल का नाम आमतौर पर “.exe” के साथ समाप्त होगा।
- Launch the installer – अब डाउनलोड की गई पायथन इंस्टॉलर फ़ाइल का पता लगाएं और इसे चलाने के लिए उस फाइल पर डबल-क्लिक करें। यदि एक उपयोगकर्ता खाता नियंत्रण (uac) संकेत प्रकट होता है. तो इंस्टॉलर को आपके कंप्यूटर में परिवर्तन करने की अनुमति देने के लिए “हां” पर क्लिक करें।
- Customize the installation (optional) – पायथन इंस्टॉलर एक सेटअप विज़ार्ड खोलेगा। पहली स्क्रीन पर, आप पाइथन इंस्टॉलेशन सेटिंग्स को कस्टमाइज़ कर सकते हैं। चयनित डिफ़ॉल्ट विकल्पों को छोड़ने की अनुशंसा की जाती है। हालाँकि, “add python to path” कहने वाले बॉक्स को चेक करना सुनिश्चित करें, क्योंकि यह आपको कमांड प्रॉम्प्ट से आसानी से पायथन सॉफ्टवेयर का उपयोग करने की अनुमति देता है।
- Select the place for python’s installation – पाइथन इंस्टॉलर आपको पायथन के लिए स्थापना वह स्थान चुनने के लिए कहेगा। डिफ़ॉल्ट स्थान आमतौर पर ठीक है, लेकिन आप चाहें तो एक अलग पाइथन इनस्टॉल निर्देशिका चुन सकते हैं। आगे बढ़ने के लिए “इंस्टॉल करें” बटन पर क्लिक करें।
- Wait for the installation to complete – पाइथन इंस्टॉलर आपके सिस्टम पर पायथन और उससे संबंधित फाइलों को निकालेगा और स्थापित करेगा। स्थापना समाप्त होने के बाद, आपको “सेटअप सफल रहा” संदेश दिखाई देगा।
- Confirm installation – यह पुष्टि करने के लिए कि पायथन सॉफ्टवेयर सफलतापूर्वक आपके कंप्यूटर में स्थापित हो गया है. अब विंडोज कुंजी + आर दबाकर, “सीएमडी” टाइप करके और एंटर दबाकर कमांड प्रॉम्प्ट खोलें। कमांड प्रॉम्प्ट में, python –version टाइप करें और एंटर दबाएं। आपको प्रदर्शित किए गए स्थापित पायथन दुभाषिया की संस्करण संख्या देखनी चाहिए।
Python code runner online
- Replit – https://replit.com/
- Ideone – https://ideone.com/
- Onlinegdb – https://www.onlinegdb.com/
- Pythonanywhere – https://www.pythonanywhere.com/
- Google colab – https://colab.research.google.com/
Python terminal online
- Trinket – https://trinket.io/
- Jdoodle – https://www.jdoodle.com/python-programming-online/
Python coding for beginners
पाइथन प्रोग्रामिंग अपनी सिम्पिलीसिटी और पठनीयता के कारण शुरुआती लोगों के लिए एक बेहतरीन बहुउद्देशीय प्रोग्रामिंग भाषा है।
पाइथन प्रोग्रामिंग आरंभ करने के लिए यहां कुछ आवश्यक अवधारणाएं और कोडिंग उदाहरण दिए गए हैं।
welcome to vcanhelpsu!.
print(“welcome to vcanhelpsu!”)
Python for windows 7
विंडोज 7 ऑपरेटिंग सिस्टम के लिए, निम्न पायथन प्रोग्रामिंग संस्करण इसके साथ आधिकारिक तौर पर संगत हैं।
- Python 3.7.x
- Python 3.6.x
- Python 3.5.x
- Python 2.7.x (legacy version)
याद रखें, कि पाइथन 3.8 और बाद के संस्करण विंडोज 7 पर आधिकारिक रूप से समर्थित नहीं हैं। इसलिए, विंडोज 7 के लिए पाइथन 3.7.x या पुराने पाइथन सॉफ्टवेयर कोड संस्करणों का उपयोग करने की अनुशंसा की जाती है।
Python programming download
यदि आप अपने वर्त्तमान कंप्यूटर में पायथन प्रोग्रामिंग भाषा डाउनलोड करना चाहते हैं. तो आप मुख्य रूप से इन चरणों का पालन कर सकते हैं।
- Go to the python website – सबसे पहले आप पायथन की आधिकारिक वेबसाइट https://www.python.org/ पर जाएँ।
- Choose the python version – अब आप पायथन वेबसाइट के होमपेज पर, आपको पायथन के नवीनतम स्थिर रिलीज़ मिलेंगे। आप वह पाइथन संस्करण चुनें, जिसे आप अपने कंप्यूटर में डाउनलोड करना चाहते हैं। जब तक आपके पास विशिष्ट डेवलपमेंट आवश्यकताएं न हों, तब तक आपको नवीनतम पायथन 3.x संस्करण चुनने की अनुशंसा की जाती है
- Pick the installer – डाउनलोड सेक्शन तक नीचे स्क्रॉल करें और वह पाइथन इंस्टॉलर फाइल चुनें, जो आपके ऑपरेटिंग सिस्टम से मेल खाता हो। पायथन विभिन्न ऑपरेटिंग सिस्टम जैसे विंडोज, मैकओएस और लिनक्स डाउनलोड के लिए उपलब्ध है। अपने सिस्टम के लिए सही इंस्टॉलर का चयन करना सुनिश्चित करें।
- Download the installer – अब पायथन इंस्टॉलर डाउनलोड करने के लिए लिंक पर क्लिक करें। पाइथन डाउनलोड फ़ाइल नाम आमतौर पर विंडोज़ के लिए “.exe” या macos के लिए “.pkg” के साथ समाप्त होगा।
- Launch the installer – अपने कंप्यूटर में डाउनलोड की गई पायथन इंस्टॉलर फ़ाइल का पता लगाएं और इसे चलाने के लिए उस फाइल पर डबल-क्लिक करें। यदि उपयोगकर्ता खाता नियंत्रण (uac) संकेत (विंडोज) पर प्रकट होता है. तो इंस्टॉलर को आपके कंप्यूटर में परिवर्तन करने की अनुमति देने के लिए “हां” पर क्लिक करें।
- Customize the installation (optional) – अब पायथन इंस्टॉलर आपके लिए एक सेटअप विज़ार्ड खोलेगा। पहली स्क्रीन पर, आप इंस्टॉलेशन सेटिंग्स को कस्टमाइज़ कर सकते हैं। चयनित डिफ़ॉल्ट विकल्पों को छोड़ने की अनुशंसा की जाती है। हालाँकि, “add python to path” कहने वाले बॉक्स को चेक करना सुनिश्चित करें क्योंकि यह आपको कमांड प्रॉम्प्ट या टर्मिनल से आसानी से पायथन प्रोग्रामिंग का उपयोग करने की अनुमति देता है।
- Select a place for python installation – इंस्टॉलर आपको पायथन के लिए स्थापना स्थान चुनने के लिए कहेगा। डिफ़ॉल्ट स्थान आमतौर पर ठीक है, लेकिन आप चाहें तो एक अलग पाइथन इंस्टालेशन निर्देशिका चुन सकते हैं। आगे बढ़ने के लिए “इंस्टॉल करें” बटन पर क्लिक करें।
- Continue in waiting for the installation to finish – इंस्टॉलर आपके सिस्टम पर पायथन और उससे संबंधित फाइलों को निकालेगा और स्थापित करेगा। स्थापना समाप्त होने के बाद, आपको “सेटअप सफल रहा” संदेश दिखाई देगा।
Python software download for mac
यदि आप एप्पल macos ऑपरेटिंग सिस्टम के लिए पायथन सॉफ़्टवेयर डाउनलोड करना चाहते हैं. तो आप निचे दिए गए मुख्य रूप से इन चरणों का पालन कर सकते हैं।
- Visit the python website – सबसे पहले आप https://www.python.org/ पर पायथन की आधिकारिक वेबसाइट पर जाएं।
- Select a python version – पायथन वेबसाइट के होमपेज पर, आपको पायथन के नवीनतम स्थिर रिलीज़ मिलेंगे। वह एप्पल मैकओएस पाइथन संस्करण चुनें जिसे आप डाउनलोड करना चाहते हैं। जब तक आपके पास कोई विशिष्ट डेवलपमेंट आवश्यकताएं न हों, तब तक नवीनतम पायथन 3.x संस्करण चुनने की अनुशंसा की जाती है
- Pick the installer – डाउनलोड सेक्शन तक नीचे स्क्रॉल करें और macos से संबंधित पाइथन इंस्टॉलर चुनें। उपयुक्त macos प्रोग्राम संस्करण का चयन करना सुनिश्चित करें, जो आपके सिस्टम से मेल खाता हो।
- Download the installer – macos के लिए पायथन इंस्टॉलर डाउनलोड करने के लिए लिंक पर क्लिक करें। फ़ाइल का नाम आमतौर पर “.pkg” के साथ समाप्त होगा।
- Launch the installer – अपने मैकओएस में डाउनलोड की गई पायथन इंस्टॉलर फ़ाइल का पता लगाएं और इसे अपने कंप्यूटर में चलाने के लिए उस पर डबल-क्लिक करें। स्थापना के साथ आगे बढ़ने के लिए आपको अपना व्यवस्थापक पासवर्ड दर्ज करने की आवश्यकता हो सकती है।
- Customize the installation (optional) – पायथन प्रोग्राम इंस्टॉलर एक सेटअप विज़ार्ड खोलेगा। पहली स्क्रीन पर, आप इंस्टॉलेशन सेटिंग्स को कस्टमाइज़ कर सकते हैं। चयनित डिफ़ॉल्ट विकल्पों को छोड़ने की अनुशंसा की जाती है। हालाँकि, पायथन को सिस्टम-वाइड उपलब्ध कराने के लिए बॉक्स को चेक करना सुनिश्चित करें। जो “सभी उपयोगकर्ताओं के लिए स्थापित करें” कहता है।
- Select a place for python installation – पाइथन इंस्टॉलर आपको पायथन के लिए स्थापना स्थान चुनने के लिए कहेगा। डिफ़ॉल्ट स्थान आमतौर पर ठीक है, लेकिन आप चाहें तो एक अलग पाइथन इंस्टालेशन निर्देशिका चुन सकते हैं। आगे बढ़ने के लिए “इंस्टॉल करें” बटन पर क्लिक करें।
- Continue in waiting for the installation to finish – इंस्टॉलर आपके सिस्टम पर पायथन और उससे संबंधित फाइलों को निकालेगा और स्थापित करेगा। पाइथन सॉफ्टवेयर स्थापना समाप्त होने के बाद, आपको “स्थापना सफल रही” संदेश दिखाई देगा।
इन चरणों का पालन करने के बाद, आप अपने macos पर पायथन स्थापित कर लेंगे। आप स्थापित पायथन दुभाषिया का उपयोग करके पायथन कोड लिखना और निष्पादित करना शुरू कर सकते हैं। पायथन दुभाषिया तक पहुँचने के लिए, अपने मैक पर टर्मिनल एप्लिकेशन खोलें और पायथन इंटरएक्टिव शेल लॉन्च करने के लिए python3 टाइप करें।
Online python interpreter
यदि आप लोकप्रिय ऑनलाइन पायथन इंटेरेप्टर की सूची चाहते हैं, जहां आप सीधे अपने वेब ब्राउज़र में पायथन कोड लिख और चला सकते हैं।
- Replit – https://replit.com/
- Pythonanywhere – https://www.pythonanywhere.com/
- Jdoodle – https://www.jdoodle.com/python-programming-online/
- Trinket – https://trinket.io/
- Ideone – https://ideone.com/
- Colab – google colaboratory) (https://colab.research.google.com/
- Codeskulptor – http://www.codeskulptor.org/
- Onlinegdb – https://www.onlinegdb.com/online_python_compiler
Python for linux distribution
पायथन प्रोग्राम सॉफ्टवेयर लिनक्स ऑपरेटिंग सिस्टम पर व्यापक रूप से समर्थित है। अधिकांश लिनक्स ऑपरेटिंग सिस्टम वितरणों में, पायथन प्रोग्रामिंग पहले से ही बिल्ट इन स्थापित है। हालाँकि, यदि आपको लिनक्स में पायथन स्थापित करने की आवश्यकता है, या सुनिश्चित करें कि आपके पास पाइथन का नवीनतम संस्करण इन्सटाल्ड है, तो आप मुख्य रूप से इन चरणों का पालन कर सकते हैं।
- Open the terminal – अपने लिनक्स ऑपरेटिंग सिस्टम पर टर्मिनल एप्लिकेशन को लॉन्च करें। आप इसे आमतौर पर एप्लिकेशन या सिस्टम टूल्स मेनू में पा सकते हैं।
- To see if python is already installed – लिनक्स टर्मिनल में, python –version (या कुछ सिस्टम पर python3 –version) टाइप करें, और एंटर बटन दबाएं। यह आदेश स्थापित पायथन के संस्करण को प्रदर्शित करेगा, यदि कोई हो। यदि पायथन सॉफ्टवेयर पहले से स्थापित है, तो आप अगले चरण पर जा सकते हैं।
- Install python – यदि आपके लिनक्स में पायथन स्थापित नहीं है, या आप एक विशिष्ट पाइथन संस्करण अपने कंप्यूटर में स्थापित करना चाहते हैं. तो आप अपने लिनक्स वितरण के साथ आने वाले पैकेज मैनेजर का उपयोग कर सकते हैं। लिनक्स ऑपरेटिंग सिस्टम में पैकेज मैनेजर स्थापना और निर्भरताओं को संभालेगा।
- यदि आपके कंप्यूटर में python install डेबियन/उबंटू-आधारित वितरण के लिए, निम्न कमांड का उपयोग करें।
Sudo apt-get install python3
- Red hat/fedora-आधारित लिनक्स वितरण के लिए, निम्नलिखित कमांड का प्रयोग करें।
Sudo dnf install python3
- Python install आर्क लिनक्स-आधारित वितरण के लिए, निम्नलिखित कमांड का उपयोग करें।
Sudo pacman -s python
- लिनक्स पूरे सिस्टम में पायथन को स्थापित करने के लिए प्रशासनिक विशेषाधिकारों (सुडो का उपयोग करके) के साथ कमांड चलाना सुनिश्चित करें।
- स्थापना को सत्यापित करें – आपके लिनक्स में पाइथन स्थापना पूर्ण होने के बाद, टर्मिनल में फिर से टाइप करें python –version (या python3 –version) यह पुष्टि करने के लिए कि पायथन अब अपेक्षित संस्करण के साथ स्थापित है।
एक बार आपके लिनक्स सिस्टम पर पायथन स्थापित हो जाने के बाद, आप पायथन स्क्रिप्ट चलाकर, पायथन दुभाषिया में कमांड निष्पादित करके या पायथन एप्लिकेशन विकसित करके इसका उपयोग शुरू कर सकते हैं।